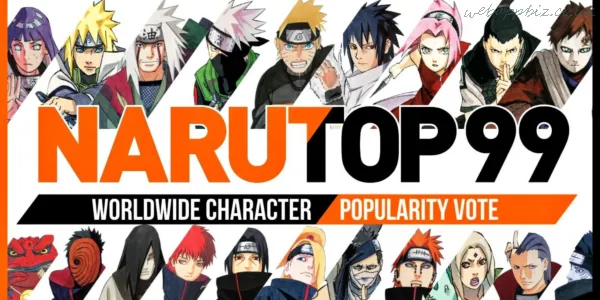Kuidas lubada Microsoft Paintis tumedat režiimi - Microsoft Paint on üks neist müütilistest programmidest, mis on aastaid üle elanud ja on Windowsis endiselt olemas. Aja jooksul on see suutnud kohaneda ja jätkata oma teenuste pakkumist. Järgmisena räägime teile, kuidas lubada selle klassikalise rakenduse, st Microsoft Paint jaoks tumedat režiimi.
Rakenduste kasutajad jätsid pikka aega kasutamata võimalust kasutada rakendustes tumedat režiimi, mis seni polnud võimalik. See on üks selles programmis sisalduvatest uuendustest, mida saate lõpuks kasutada tumeda teema rakendamiseks, ka sellega.

Peame meeles pidama, et Paint on lihtne ja algeline tööriist, mis võimaldab meil pilte redigeerida, millel pole midagi pistmist muude palju professionaalsemate rakendustega. Tegelikult on see meid rohkem kui korra hädast välja aidanud. Seetõttu on see endiselt süsteemis ja praegu juurutatakse ka selliseid uusi funktsioone, mis meid puudutavad.
Kuidas aktiveerida Microsoft Paintis tume režiim tume režiim?
Kui kasutate tumedat teemat, siis nagu kõik teavad, on ekraani värvid heleda teema suhtes ümberpööratud. Midagi, mida pole praegu mõnes Windowsi utiliitis õigesti rakendatud, kuigi selle arendajad töötavad järk-järgult nende erinevuste kõrvaldamise nimel ja kõik on ideaalselt integreeritud. Selle arenduse tulemuseks on uus tume režiim, mille abil saate tööriista liidese keskkonnaga kohaneda, võrreldes seda teiste rakendustega, nagu Photos või ClipChamp, mis seda juba teevad.
Selle tumeda teema uue versiooni ärakasutamiseks peame rakendust värskendama. Versioon 11.2304.17.0 ühildub täielikult, kuigi see ei pruugi olla kõigile kasutajatele saadaval. Kui tahame seda installida, saame seda teha Microsoft Store'ist alla laadides või lingil klõpsates. Otsingukasti peame sisestama allalaaditava programmi nime, antud juhul Microsoft Paint ja versiooni, mida alla laadida tahame.
Kui rakendus on alla laaditud ja värskendatud, saate tulemusi testida. Varem pidime tumeda teema kasutamiseks muutma konfiguratsiooniseadeid, mille saavutame alltoodud samme järgides.
- Esimene asi on meie arvutis tumeda teema rakendamine. Isikupärastamise menüüsse pääsemiseks kasutage otsingutööriista.
- Valige 'värv' ja valige selles muudatuses valgusrežiimiks 'tume'
- Nii kohandub rakendus alati meie kasutusviisiga.
- Samuti saame Paintis kasutada tumedat režiimi ilma teemat muutmata, selleks avage rakendus ja pääsete juurde akna paremas ülanurgas asuvatele sätetele.
- Selle välimuses valige tume režiim, nii et see muutuks sõltuvalt süsteemi üldistest eelistustest, valite süsteemi sätted. Kuvab liidese mustana, kui tume režiim on lubatud ja valge on hele režiim. Midagi, mida saame hõlpsalt seadistada.
See on meie arutelu selle kohta, kuidas aktiveerida Microsoft Paintis tumeda režiimi tume režiim. Loodetavasti saate aru, mida me eespool selgitasime, ilma et peaksite otsima teavet teistelt veebisaitidelt. Täname, et lugesite ja ärge unustage lugeda ka meie teisi huvitavaid artikleid.